HDDを自分で交換してみたい!HDDを選ぶ際の注意点は?

パソコンの動きが遅かったり、そもそも起動しなくなってしまったら、それはHDD(ハードディスク)という部品が故障してしまっているからかもしれません。その時はHDDを交換修理する必要があります。
しかし、HDD交換修理はメーカーで修理すると4万円以上かかることが多いです(メーカーで修理すると交換工賃が高いんです…)。HDD故障の場合、時には予兆無くパソコンが正常起動しなくなってしまうこともあるので、突然の出費としてはHDD交換修理の金額はかなり痛手です^^;さらに修理には1~2週間ほどかかることが多いです。
ですので中には「じゃあ、自分でHDDを交換してみようかな」とお考えの方もいらっしゃると思います。ご自身でHDDを交換したときにかかるお金は単純にHDD代だけなので、場合によっては1万円以内で抑えることができます(リカバリメディアが無い場合はその取り寄せ費用がプラス1万円程度かかる場合があります)。メーカーで修理する時と比べてかなり経済的ですね。
けれどHDDにはいくつか種類があるので、ちょっとした知識が無いと「HDDを買ってきたは良いものの、自分が持っているパソコンに対応していなかった」ということになってしまうかも…。というわけで、この記事では初めてご自身でHDDを交換してみようとお考えの方に、HDDを選ぶ際の基本的なポイントをご説明します。なお、当記事はメーカー製のパソコンのHDDが壊れてしまい、それを初めてご自身でご交換しようと思ってらっしゃる方向けの内容となっています。(当記事では実際のご交換方法は記載していません)
このページの目次
メーカー製パソコンのHDDを交換するときはリカバリメディアを用意!

HDDはあくまでもデータやシステムの入れ物なので、HDDを取り出して新品のものと交換しただけではパソコンは動きません。HDDを交換した後に初期化をしてシステムを入れ直し、購入時の状態に戻す必要があります。
その初期化作業をするのに必要なのがリカバリメディアです。
メーカー製パソコンの場合、windows Vista初期くらいまでのパソコンにはリカバリメディアが付属されているので、そのリカバリメディア(DVDであることがほとんどです)を用意すればOKです。
しかし、それ以降のパソコンのほとんどはリカバリメディアが付属しておらず、何かあったときにパソコンを初期化作業をするためのシステムが、HDDに元々組み込まれています。ですので、そういったパソコンの場合はまずはリカバリメディアを用意する必要があります。
具体的にはパソコンを起動して、元々中に入っているリカバリメディアを作るソフトを使って作成します。ちなみにリカバリメディアの作り方はパソコンを買うときは一緒にリカバリメディアの準備を!の記事で簡単にご紹介しているので、作り方がいまいちわからない方は見てみてください^ ^
ただ、ここで問題になるのがHDDの損傷が酷くてパソコンがすでに起動しなかったり、リカバリ領域が壊れていてリカバリメディアが作成できない場合です。この場合はご自身のパソコンを使ってリカバリメディアを作成することは基本的には出来ません(実は方法はあるのですが、かなり上級者向きの方法でなおかつ確実ではないのでここではあえて割愛します)。
そういった場合にリカバリメディアを手に入れるには、メーカーに問い合わせて取り寄せるしかありません。価格はメーカーによって異なりますが、大体1万円前後のことが多いです。
しかしメーカーによっては一部のモデルのリカバリメディアしか取り寄せが出来なかったり、そもそもリカバリメディアの販売自体していなかったりします。その場合はご自身でのHDD交換は諦めて、メーカー修理してもらうことになります。ちなみにご自身でHDDのみ交換してメーカーに修理に出しても、メーカーが用意する正規のHDDと交換するので修理金額はやはりHDD交換も含めた料金となります。ですのでリカバリメディアが無い場合は、残念ながらご自身でのHDD交換は諦めるしかありません。
参考までに下記にメーカーごとのリカバリメディア公式販売サイトを書いておきます^^
東芝・Panasonic・DELL・ASUS⇒販売していません
富士通⇒リカバリメディア有償サービス
NEC⇒メディアオーダーセンター
VAIO(sony)⇒リカバリーディスク送付サービス
lenovo⇒リカバリーメディアお申し込み
Surface⇒Surface の回復イメージをダウンロードする(無償)
HDDの種類をしっかり確認!ご自身のパソコンにあったHDDを選ぼう!
パソコンのHDDにはいくつかの種類がありますので、ご自身のパソコンにあったHDDを選ぶ必要があります。合わないものを選んでしまうと、レベルの高い裏技を使わなくてはならなかったり、リカバリ出来ないことがあります。
ここではHDDを選ぶときに見なくてはいけないポイントを一つ一つ見ていきます^^
1、HDDの大きさは2.5インチか3.5インチの2種類

現在流通しているパソコンのほとんどが、上記画像のようなHDDのどちらかが組み込まれています。左の小さいほうが2.5インチ(約7×10cm)でノートパソコン、右の大きいほうが3.5インチ(約10×15cm)でデスクトップパソコン用です。ご自身のパソコンに合わせたものを選びましょう。これ以外にも特殊な大きさや厚みのものがありますが、ほとんどはこの大きさです。
2、接続端子はSATAとIDEの2種類

接続方法はSATAかIDEのどちらかで、上記画像左が現在の規格のSATA接続、右のピンがいっぱいあるのが旧規格のIDE接続です。windows Vistaの初期くらいまでのパソコンだとIDE接続の場合があります。
家電量販店では現在、SATA接続のHDDしか販売していないので、IDE接続の場合はインターネットオークションやパソコン専門ショップなどで探すことになると思います。しかしIDE接続のHDDを搭載しているパソコンの場合はそもそもかなり昔のパソコンなので、私はそういったパソコンであればお買い替えをオススメします。
3、HDDにはAFTと非AFTの2種類がある
現在の規格であるSATA接続のHDDにはAFT(Advanced Format Technology)と非AFTの2種類があります。初心者向けの記事なのでこれらがどういったものなのかの詳細はここでは省きますが、簡単にご説明しますと以下のような感じです。
・AFT⇒現行HDDの主流の規格。この技術によって、昔に比べて非常に大容量のHDDを作ることが可能になった。
・非AFT⇒5、6年くらい前まで主流だったHDDの規格。windows 7の初期くらいまでのHDDが該当する場合がある。
とりあえずはAFTが今のHDD、非AFTは昔のHDD、と覚えれば大丈夫です。
HDDをご交換するときは、基本的には元々のHDDが非AFTなら非AFTのものとご交換しなくてはいけません。そうしないと初期化が出来なかったり、出来たとしてもwindows updateが出来なかったりと色々不具合が出てしまいます。また、元々がAFTの場合は非AFTのHDDと交換できる場合が多いですが、現状一般流通しているHDDはAFTなので、あえて非AFTのHDDとご交換する意味は無いでしょう。
ちなみにAFTのHDDは家電量販店などでも購入できるので簡単に手に入りますが、非AFTのHDDはパソコン専門店やネット通販でないとなかなか入手できません。さらに非AFTのHDDはなかなか手に入らないため、足元を見て高額で販売しているお店も多いので注意が必要です。
さて、上記1,2のHDDの特徴は大きさだったり接続部分の形の違いだったり、見れば一目で分かる特徴でした。
しかし、このAFTか非AFTかというのは実は見た目では分からない場合があります。
ではどうやって確認すれば良いのでしょうか?確認方法を見ていきましょう^^
a、HDD前面の表示にAFマークがあるか確認する
 上画像のように、HDDの表示に「AF」マークがある場合はAFTです。ただし、AFマークが無いからといって非AFTとは限らないので注意して下さい。
上画像のように、HDDの表示に「AF」マークがある場合はAFTです。ただし、AFマークが無いからといって非AFTとは限らないので注意して下さい。
AFマークが無い場合は続けてbに進んで下さい。
b、下記サイトでAFTか非AFTか調べる
どのHDDがAFTでどれが非AFTかなのか、私は一つ一つ覚えていません。ですのでHDDがどちらか調べたいときは、私はいつも下記サイト様を参考にさせていただいています。
AFTと非AFT ハードディスク(パソコン初心者講座様)
このサイトではHDDがAFTかどうか、HDDの型番で調べられるようになっています。さらに豊富な情報量で、調べたいHDDの7割くらいはこのサイト様でAFTがどうか確認できています。
なお、調べるときはwindowsなら「Ctrl+Fキー」で検索ウィンドウがすぐに出てくるので、そこにHDDの型番を入れて検索しましょう。
もしこのサイト様で見つからないときは、「〇〇(HDD型番) AFT」とウェブ検索すると、大抵そのHDDを販売しているショップサイトがヒットするので、そういったサイトにAFTかどうか書かれていることが多いです。
c、コマンドプロンプトで確認する
この方法は主にパソコンがまだ起動する方向けです。コマンドと聞くと身構えてしまいそうですが、全然難しいことはありません^^コマンドを入力するだけでHDDの情報を見ることができ、その情報からAFTかどうかを判別することができます。
windowsならスタートメニューのプログラム一覧に「windows システム ツール」というフォルダがあって、その中に「コマンド プロンプト」があるのでそれを開きます。開く際は右クリックメニューから「管理者として実行」をクリックします。(画像はwindows 10のものですが、windows7などの以前のものでも基本的には一緒です)
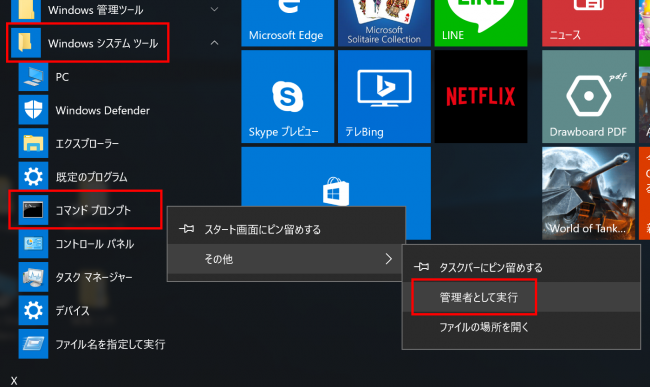
下画像のようなウィンドウが出るので、「はい」を選びます。
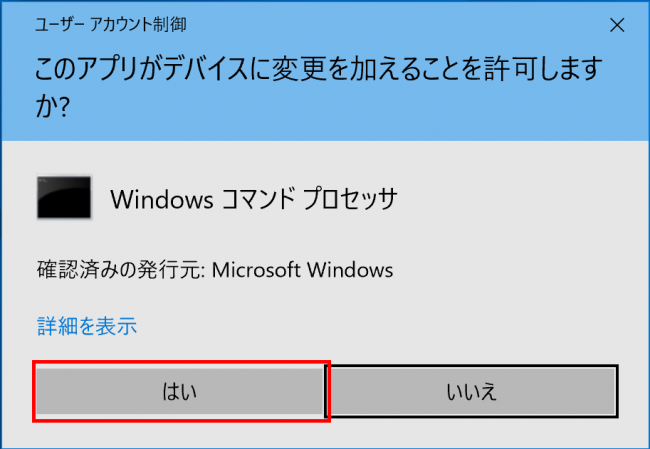
そうするとコマンドプロンプトの黒いウィンドウが開きます。そこに下記のコマンドをコピペするか直接入力しましょう。
fsutil fsinfo ntfsinfo C:
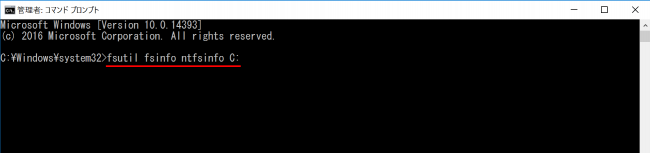
そしてエンターを押すと下画像のようにHDDの情報が出てきます。その中の「物理セクターあたりのバイト数」という項目を見て下さい(英文字表記の場合はBytes Per Clusterとなっている場合もあります)。そこが512なら非AFT、4096ならAFTのHDDです。
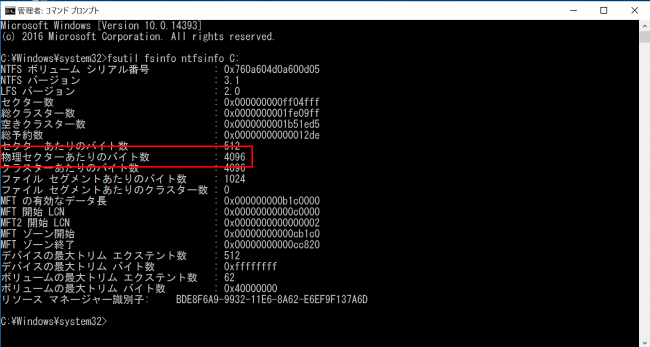
さて、HDDを選ぶ際に確認しなくてはいけないことは、ここまでの1~3で全てです。一つ一つ見ていって、ご自身のパソコンに合うHDDが何か分かりましたか?この記事ではHDDの実際の交換の仕方は書きませんが、もし不明点があればお問い合わせいただければお答えします^^
まとめ:しっかりと準備をしてからHDD交換しよう!
HDD交換をするときには必ずリカバリメディアと、交換するためのHDDが必要です。この二つさえしっかりと用意すればHDDの交換作業は実はそこまで難しくないです。
しかし逆に言うと、これらをしっかりと用意しなくては壊れたHDDの交換作業は出来ません。
HDDを選ぶポイントをもう一度まとめておきます。
1、大きさは2.5インチか3.5インチか確認する
2、端子がSATAかIDEか確認する
3、タイプがAFTか非AFTか確認する
これらのポイントをしっかりと確認して間違いないものを用意しましょう^^

