今使っているパソコンの音楽をバックアップしたい
私たちの生活には、音楽がいつもそばにあります。
テレビCMのBGMやショッピングセンターの放送、午後5時半を告げる町の放送まで、どこに行っても音楽は私たちの周りに溢れていますよね。
そして、今はパソコンで音楽を保管しておける時代。
若い方からご年配の方まで、多くの方がパソコンに音楽を取り込んで楽しんでいます。
中には、パソコンに数千曲以上もの音楽が入っている方もいるでしょう。
新しいパソコンが欲しいけれど、それらの大事な曲たちをどのようにバックアップすれば良いか分からずに、買い替えを躊躇している方はいませんか?
ここではそんなあなたのために、音楽のバックアップ方法をお伝えします♪
また、パソコンをお買い替えにならない方も、万一のときのため、この機会に大事な曲たちをバックアップしておきましょう。
ちなみにバックアップ方法は非常に簡単な場合と、ちょっとめんどくさい場合がありまして、あなたがどういったソフトを使って音楽を管理していたかによって変わります。
もしsonyのウォークマンを使っているのであれば、きっと「sonic stage」「x-アプリ」「Media Go」のいずれかのソフトをお使いかと思います。
そういったsonyのソフトをお使いの方は、実は音楽バックアップに一手間必要です。
ですので、sony製のソフトを使っている場合とそうでない場合に分けて、バックアップ方法を解説していきます。
なお、詳しいバックアップ方法については、それぞれの場合について分かりやすいサイトをご紹介しているので、そちらをお読みいただければと思います。
また、お手数ですがご自身がお使いのソフトに合わせて、適宜読み飛ばしていって下さいませ。
このページの目次
音楽データのバックアップ方法、お伝えします!
i tunesやwindows media playerの音楽のバックアップ方法
まずはsony製のソフトではない場合からお伝えしますね。
・i tunes
・windows media player
・Roxio Creater
などで取り込んだ音楽のバックアップは非常に簡単です♪
これらで音楽を保存している場合、以下に記載のフォルダからデータを丸々コピーして、新しいパソコンのマイ ミュージックフォルダに入れてやるだけで、データの移動が完了します。
新しいパソコンへのデータの移動は、容量に応じてUSBメモリや外付けHDDを使用すると良いでしょう。
windows XPの場合
「コンピューター」→「C:」→「Documents and Settings」→「あなたのユーザー名」→「My Documents」→「マイ ミュージック」
この「マイ ミュージック」の中に入っているデータをそっくりコピーすればバックアップ完了です。
windows Vista、7、8、8.1の場合
「コンピューター」→「ユーザー」→「あなたのユーザー名」→「マイ ミュージック」
こちらもやはり、この「マイ ミュージック」内にあるデーターをまるっとコピーすればOKです。
なお、i tunesの場合はマイミュージックの先に「i tunes」というフォルダがありますので、それをまるごとコピーして下さい。
いずれの場合でも、コピーしたデータを新しいパソコンの「マイ ミュージック」内に入れれば、データの移動は完了です。
i tunesをお使いの場合は、データを新しいパソコンに入れる前にi tunesをインストールしておきましょう。
意外と簡単でしょ?いかがでしょうか^^
【参考】i tunesの場合、こちらのとっちぃさんの記事が非常に分かりやすいです♪
⇒iTunesのデータ移動は簡単?USBだけで移動ができる方法とは?
sonic stageとx-アプリの音楽データのバックアップ方法
続いて、sonic stageとx-アプリで取り込んだ音楽のバックアップ方法についてお伝えします。
こちらの場合は、単純にデータをコピーするだけではバックアップすることが出来ません。
詳しい手順はsonyの公式ページに記載されているので、後ほどそちらをご紹介します。
簡単な手順を先にお伝えしますと、プログラムのフォルダの中に「バックアップツール」があるので、それを使って音楽データをバックアップします。
例えば、x-アプリだとこのような感じで、バックアップツールがあります。
これはsonic stageでも同様です。
なお、注意点としてはsonic stageには「sonic stage V」と「sonic stage CP」の二種類があり、sonic stage CPをお使いの場合は事前にデータ元のパソコンにx-アプリをインストールしてから、x-アプリでデータをバックアップする必要があります。
x-アプリはsony公式ページからダウンロード可能です。
各種バックアップツールの使い方については、sonyの公式サイトのマニュアルがとても丁寧なので、そちらをご覧下さいませ。
音楽データのバックアップの仕方については、下リンク先の「データをバックアップする」の項をお読み下さいね^^
続いて、バックアップしたデータを新しいパソコンに移したい場合も、やはりこのバックアップツールを使います。
新しいパソコンにデータを移行するときはx-アプリを使うので、まずはx-アプリをダウンロードしましょう。
新しいパソコンへのデータ移行方法は、下記リンク先の真ん中辺りに「バックアップしたデータを復元する」という項があるので、そちらの手順通りやっていけば、新しいパソコンに音楽をコピーすることが出来ます。
これでsonic stageやx-アプリのデータの復元は完了です♪
Media Goの音楽データのバックアップ方法
Media Goの場合は、また上記のソフトとは違う方法でバックアップをしなくてはいけません。
違いは、バックアップするのはデータのみではなくて、Media Goのアプリケーションデータファイルもコピーしなくてはならないこと。(アプリケーションデータファイルとは、一言で言うとMedia Goの色々な設定を保存しているファイルです)
2016/01/20追記:音楽データをバックアップするだけならアプリケーションデータはコピーしなくても問題ありません。
下記のsony公式サイトの方法でバックアップ、復元が可能です。
こちらのバックアップと新しいパソコンへの復元の手順は、以下のsony公式サイトのページに詳しく書いてあります。
・Media Goのデータバックアップ方法(ちなみに、STEP2の4番に「メールのバックアップデータ」と記載されていますが、「Media Goのバックアップデータ」の誤表記ですね。sonyの公式サイト頑張れ~笑)
sonic stageやxアプリの曲をi tunesなどに反映させたい場合は?
こちらは応用編といった感じです^^
今まで使っていたsonic stageやx-アプリなどのsony製のソフトの音楽を、これからはi tunesで聴けるようにしたい!
こんなときはどうすれば良いでしょう?
実はsony製のソフトで録音した音楽データは、そのままだと他のソフトでは再生が出来ません。
カセットテープに入れた音楽を、CDプレイヤーに入れて聴こうとしても、そもそもCDとカセットだと形が全然違うものですから入らないですよね。
それと同じくらい、sony製のソフトの録音データはそもそもが全然違う形で保存されているのです。(例えが古いし、あまり上手くないしですみません^^;)
ですので、sony製のソフトで取り込んだ音楽データを、他のソフトでも聴けるように変換してやる必要があります。
変換する方法は、以下のyahoo知恵袋のサイトが詳しくてわかりやすいです。
sonic stageをお使いの方は、一度x-アプリをインストールしてからx-アプリで作業すると、記載されている方法と同じように出来るのでわかりやすいかもしれません。
・Media Goからi tunesへ音楽データを移行する方法
もし新しいパソコンへデータコピー中にdesktop.iniが出てきたら…
補足ですが、データを新しいパソコンに音楽データをコピー中に、場合によっては「desktop.iniというファイルを上書き保存するかどうか」選択するメッセージが出る場合があります。
このメッセージが出た場合は、必ず上書き保存しないようにして下さい。
ここでは詳しいことは割愛しますが、もし上書き保存してしまうと、新しいパソコンのシステムに悪い影響を及ぼす可能性があります。
新しいパソコンにデータをコピーするときは、これだけは注意しましょう!
まとめ:音楽を移行する方もそうでない方もしっかりバックアップを
以上、主な音楽録音ソフトのデータ移行の方法でした。
さすがは我が道を行くsony です。
音楽データの移行もちょっと一手間かかりますね。
でも、sonyの音楽データは軽くて音質が良いので、音質にこだわる方はウォークマンがやはり満足できると思います♪
と、話が横道に逸れてしまいました(笑)
バックアップ容量は、バックアップ方法や音楽がどれくらい入っているかによって変わってくるので何ともいえませんが、目安として1500曲くらいで10GBくらいだと思います。
ですので、数千曲入っている方は容量の大きいUSBメモリや外付けHDDが必要ですね。
音楽データのバックアップは、場合によってはちょっと大変だったりもしますが、新しいパソコンにデータを移行する方もそうでない方も、いつ何が起きても良いように定期的なバックアップをオススメします。(私は音楽が消えると悔やみきれないので、1ヶ月に一回はバックアップを取っています)
バックアップをしっかり取って、良い音楽ライフを!



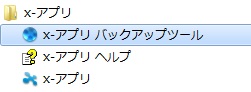



Media Goの音楽データのバックアップ方法の説明に誤りがありませんか?
リンク先の二つのソニー公式サイトの説明には、「Media Goのアプリケーションデータファイルもコピーしなくてはならない」のような文章は見当たらないのですが…
普通に音楽データのコピーペーストで良いのでは?
>Media goさん
当サイトにご訪問いただいてありがとうございます。
ご指摘ありがとうございます!感謝です!
仰るとおり、音楽をバックアップするだけなら
音楽データのコピーペーストで問題ないですね^^;
つい、完全な復元方法を記載してしまいました。
記事を修正いたします、ありがとうございました!